Creating a company email ID using cPanel is a straightforward process. Here's how you can do it:
Step-by-Step Guide to Create a Company Email ID in cPanel
Login to cPanel:
- Access your cPanel by going to
https://yourdomain.com/cpanel or by using the link provided by your hosting provider. - Enter your username and password to log in.
Navigate to the Email Section:
- In the cPanel dashboard, scroll down to the "Email" section.
- Click on "Email Accounts".
Create a New Email Account:
- Click the "Create" button (this might vary slightly depending on the cPanel version).
- Domain: Select the domain you want to create the email for if you have multiple domains.
- Username: Enter the username you want for the email address (e.g.,
info, support, name). - Password: Create a strong password or use the password generator provided by cPanel.
- Storage Space: Set the storage space limit for this email account, or choose "Unlimited".
Optional Settings:
- Send welcome email with instructions to set up a mail client: You can check this box if you want to send setup instructions to the email user.
- Stay on this page after I create this account: If you plan to create multiple email accounts, this option is useful.
Create Account:
- Click "Create" to finish setting up the email account.
- You should see a success message, and the new email account will appear in the list of email accounts.
Accessing the Email Account
- Webmail Access:
- You can access the email account via webmail by going to
https://yourdomain.com/webmail and logging in with the new email credentials.
- Email Client (Outlook, Gmail, etc.):
- If you prefer to use an email client, cPanel will usually provide you with the settings for IMAP/POP3 and SMTP to configure the email in your preferred client.
Managing the Email Account
- Quota: You can adjust the quota, suspend, or delete the account later from the same "Email Accounts" section.
- Forwarding: Set up email forwarding or autoresponders as needed.
That's it! Your company email ID is now ready to use.
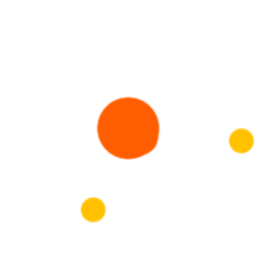
 September 01, 2024 - BY Admin
September 01, 2024 - BY Admin